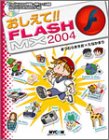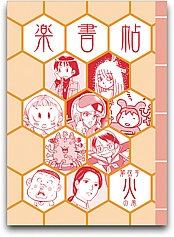MacとWinでマウス・キーボード・クリップボードを共有!
MacとWinでマウス・キーボード・クリップボードを共有!
synergyというソフトがある。このBlogで以前紹介したitunesコントロールソフトと同姓同名だが、まったく無関係。一台のマウスとキーボードで、LANでつながっている複数のMacとWinを操作できちゃう、というソフトなのだ。モニタが二台または入力2系統あれば、出費ゼロで便利な環境ができちゃうんですな。同種のソフトにVNCなどリモートコントロール系があるが、synergyは他のマシンの画面が見えるわけではない。MacとWin2台並んでいる状態で、キーボード&マウス切り替え機のソフト的なヤツ。VNCは画面のリフレッシュが遅くて、とても普通に操作する、という感覚ではないが、こちらはめっちゃ普通に操作できる。
Macの画面でカーソルを画面の外までドラッグすると、あらふしぎ、Winの画面にカーソルが現れる(というかWinのカーソルをジャックしちゃう)。同時にキーボードもMacにつながってるのに、Winで普通に打てちゃう(サーバ、クライアントを選べばWinのキーボードでMacを操作することも可能)。カーソルの動きもまったくストレスなく、ホイールまで動いちゃうのだ。一台のマウスとキーボードで操作がすんでしまうので省スペースでラクチン、またMacで表示しているURLをWinにコピー、なんてことがまるで一台のマシンを操作している感覚でできてしまう。
このソフト、知ったその日にインストール!と思ったのだが、なんとMac側はUnixの実行ファイル。Macのアプリではないので、ダブルクリックで、ってわけにはいかなーい!しかも英語サイト一生懸命読んでも、Mac側の説明がすくなーい!(もともとWinとUnixという組み合わせででてきたソフトらしい)googleで調べても日本語の解説をしているところがなーい!
で、デジクリの近況欄で読者の方に泣きついたら、おおみねさんという方が丁寧に教えてくださった。おおみねさんはご自分のサイトを持っておられないということで、ご本人の承諾のもと、おおみねさんのアドバイス+まつむらの体験から、ここにインストール方法と使い方をまとめておきます。テキストだけみると、すっごくめんどくさそうですが、やってみるとそうでもないです。
【synergyインストールガイド(1.2.2-1)】
Macがメイン(サーバ)、Winがサブ(クライアント)という使い方です。MacはOS X10.3.8、Winはxp homeで確認。
!!注意事項!!
うちはMac/WinともUSキーボードなので問題なかったのですが、JISキーボードの場合、Win側ではUSキーボードとして認識されるそうです(記号の位置が異なる)。なんらかの設定やユーティリティでなんとかなるかも、ならんかも。
また、下記の方法でなんらかの不具合が発生しても当方は責任は負えません。自己責任でお願いします。
現状の問題点
テンキーをnumlockできず、アローキーモードになってしまう。
1)synergyの入手
http://synergy2.sourceforge.net
から、Mac用Win用それぞれ最新版を入手する(フリーウェア/オープンソース)
2)LANの確認
MacとWinがファイル共有できる状態(Windowsファイル共有)になっているのが条件です。事前にMac側の名前とWin側の名前を確認しておきます。Macは環境設定の共有で、Winはマイコンピュータのプロパティで確認できます。
3)Mac側(サーバ)での作業
1.設定ファイルの作成
Mac用synergyを解凍したフォルダ内にある「synergy.conf」ファイルをmiやjeditなどのテキストエディタで開く。このファイルは設定ファイルで、マウスを共有する2台の名前などを設定します。テンプレートであるオリジナルファイルには色々書いてありますが、まるごと下記のものに置き換えても大丈夫。
ここではMac(pmg4)が左に置いたサーバ、Win(win_xp)が右に置いたクライアント。()内はそれぞれのネットワーク上の名称なので、自分の環境にあわせて書き換えてください。
----------------------------------------
section: screens
pmg4:
win_xp:
end
section: links
pmg4:
right = win_xp
win_xp:
left = pmg4
end
----------------------------------------
2.ファイルのインストール
二つのファイルを所定の場所にインストールします。ただし、通常は見えない場所なので、特殊な操作が必要となります。やっていることは単純なファイルコピーなんですけどね。ターミナルが操作できるひとはターミナルでsudo cpでコピーしてもいいです。
アプリケーション「synergys」のコピー
finderの「移動→フォルダへ移動...」で「/usr/local/bin」と入力する。binフォルダがない場合は「/usr/local」とする。
通常は不可視のフォルダがfinderに表示される。
binフォルダがない場合は適当な場所にbinフォルダを作成して、usr/local内に移動させる。
この時、「変更できない」というダイアログが出るので「認証」ボタンをクリックして、管理者パスワードを入力するとファイル、フォルダのコピーが可能になる。
binフォルダに「synergys」(sはサーバの略)をコピーする(要認証)。
設定ファイルのコピー
移動メニューで「/etc」を表示させる
ここに、synergy.confファイルをコピーする。
3.ファイアウォールの設定
もし、Macのファイアウォールを使用している場合はポートを開けてやる必要があります。
使用していない場合は必要ありません。
環境設定パネルで共有、ファイアウォールパネルを開く
新規ボタンをクリック
ポート名 その他
番号の範囲 24800
説明 synergy
として、OKする
※Win側でもSP2やノートンを使っている場合は同様にポートを開けてやる必要があるようです。
4.起動用アプリをつくる
起動はターミナルから行うのですが、それでは毎回大変なので、AppleScriptを使ってダブルクリックで起動できるアプレットを作ります。
アプリケーションフォルダ→AppleScript内のスクリプトエディタを開く
上のウィンドウに下記のスクリプトをペースト(1行です)
Macの画面でカーソルを画面の外までドラッグすると、あらふしぎ、Winの画面にカーソルが現れる(というかWinのカーソルをジャックしちゃう)。同時にキーボードもMacにつながってるのに、Winで普通に打てちゃう(サーバ、クライアントを選べばWinのキーボードでMacを操作することも可能)。カーソルの動きもまったくストレスなく、ホイールまで動いちゃうのだ。一台のマウスとキーボードで操作がすんでしまうので省スペースでラクチン、またMacで表示しているURLをWinにコピー、なんてことがまるで一台のマシンを操作している感覚でできてしまう。
このソフト、知ったその日にインストール!と思ったのだが、なんとMac側はUnixの実行ファイル。Macのアプリではないので、ダブルクリックで、ってわけにはいかなーい!しかも英語サイト一生懸命読んでも、Mac側の説明がすくなーい!(もともとWinとUnixという組み合わせででてきたソフトらしい)googleで調べても日本語の解説をしているところがなーい!
で、デジクリの近況欄で読者の方に泣きついたら、おおみねさんという方が丁寧に教えてくださった。おおみねさんはご自分のサイトを持っておられないということで、ご本人の承諾のもと、おおみねさんのアドバイス+まつむらの体験から、ここにインストール方法と使い方をまとめておきます。テキストだけみると、すっごくめんどくさそうですが、やってみるとそうでもないです。
【synergyインストールガイド(1.2.2-1)】
Macがメイン(サーバ)、Winがサブ(クライアント)という使い方です。MacはOS X10.3.8、Winはxp homeで確認。
!!注意事項!!
うちはMac/WinともUSキーボードなので問題なかったのですが、JISキーボードの場合、Win側ではUSキーボードとして認識されるそうです(記号の位置が異なる)。なんらかの設定やユーティリティでなんとかなるかも、ならんかも。
また、下記の方法でなんらかの不具合が発生しても当方は責任は負えません。自己責任でお願いします。
現状の問題点
テンキーをnumlockできず、アローキーモードになってしまう。
1)synergyの入手
http://synergy2.sourceforge.net
から、Mac用Win用それぞれ最新版を入手する(フリーウェア/オープンソース)
2)LANの確認
MacとWinがファイル共有できる状態(Windowsファイル共有)になっているのが条件です。事前にMac側の名前とWin側の名前を確認しておきます。Macは環境設定の共有で、Winはマイコンピュータのプロパティで確認できます。
3)Mac側(サーバ)での作業
1.設定ファイルの作成
Mac用synergyを解凍したフォルダ内にある「synergy.conf」ファイルをmiやjeditなどのテキストエディタで開く。このファイルは設定ファイルで、マウスを共有する2台の名前などを設定します。テンプレートであるオリジナルファイルには色々書いてありますが、まるごと下記のものに置き換えても大丈夫。
ここではMac(pmg4)が左に置いたサーバ、Win(win_xp)が右に置いたクライアント。()内はそれぞれのネットワーク上の名称なので、自分の環境にあわせて書き換えてください。
----------------------------------------
section: screens
pmg4:
win_xp:
end
section: links
pmg4:
right = win_xp
win_xp:
left = pmg4
end
----------------------------------------
2.ファイルのインストール
二つのファイルを所定の場所にインストールします。ただし、通常は見えない場所なので、特殊な操作が必要となります。やっていることは単純なファイルコピーなんですけどね。ターミナルが操作できるひとはターミナルでsudo cpでコピーしてもいいです。
アプリケーション「synergys」のコピー
finderの「移動→フォルダへ移動...」で「/usr/local/bin」と入力する。binフォルダがない場合は「/usr/local」とする。
通常は不可視のフォルダがfinderに表示される。
binフォルダがない場合は適当な場所にbinフォルダを作成して、usr/local内に移動させる。
この時、「変更できない」というダイアログが出るので「認証」ボタンをクリックして、管理者パスワードを入力するとファイル、フォルダのコピーが可能になる。
binフォルダに「synergys」(sはサーバの略)をコピーする(要認証)。
設定ファイルのコピー
移動メニューで「/etc」を表示させる
ここに、synergy.confファイルをコピーする。
3.ファイアウォールの設定
もし、Macのファイアウォールを使用している場合はポートを開けてやる必要があります。
使用していない場合は必要ありません。
環境設定パネルで共有、ファイアウォールパネルを開く
新規ボタンをクリック
ポート名 その他
番号の範囲 24800
説明 synergy
として、OKする
※Win側でもSP2やノートンを使っている場合は同様にポートを開けてやる必要があるようです。
4.起動用アプリをつくる
起動はターミナルから行うのですが、それでは毎回大変なので、AppleScriptを使ってダブルクリックで起動できるアプレットを作ります。
アプリケーションフォルダ→AppleScript内のスクリプトエディタを開く
上のウィンドウに下記のスクリプトをペースト(1行です)
do shell script
"/usr/local/bin/synergys -c /etc/synergy.conf -n $(hostname
-s)"
ファイルメニューから、フォーマットをアプリケーションとして保存する。
5.起動する
4で作成したアプレットを起動します。起動後はなにも起こりません(Dockからもすぐに消える)。起動しているかどうかの確認はアクティビティモニタで確認できます。
4)Win側
Win用ソフトは通常のWinアプリになっているのでカンタンです。
ダウンロード後、インストール。synergyを起動したら「クライアント」を選び(デフォルト)、サーバとなるMacの名前を入力。startボタンをクリックします。テキストラインウィンドウが表示されますが、これを閉じるとsynergyも終了してしまうので、タスクバーに収納しておいてください。
さて、これで終わりです。Macのカーソルを画面右側外までドラッグしてみてください。Win側のカーソルが動けば成功です!
キーボードで入力できること、クリップボード(テキストのみ)が共有できていることを確認してください。
5)運用について
一度起動しておけば、スリープ/スリープ復帰後もなんの問題もなく共有が継続されます。常用する場合はアプレットを起動項目として登録すればいいでしょう。
なんらかの理由でsynergyを終了したい場合は、Winの場合はタスクマネージャ、Macはアクティビティモニタで終了できます
Win側をサーバ、Mac側をクライアントにする場合は、Mac側のsynergycの方をインストール、起動すればいけるはずですが、実験はしていません。
ファイルメニューから、フォーマットをアプリケーションとして保存する。
5.起動する
4で作成したアプレットを起動します。起動後はなにも起こりません(Dockからもすぐに消える)。起動しているかどうかの確認はアクティビティモニタで確認できます。
4)Win側
Win用ソフトは通常のWinアプリになっているのでカンタンです。
ダウンロード後、インストール。synergyを起動したら「クライアント」を選び(デフォルト)、サーバとなるMacの名前を入力。startボタンをクリックします。テキストラインウィンドウが表示されますが、これを閉じるとsynergyも終了してしまうので、タスクバーに収納しておいてください。
さて、これで終わりです。Macのカーソルを画面右側外までドラッグしてみてください。Win側のカーソルが動けば成功です!
キーボードで入力できること、クリップボード(テキストのみ)が共有できていることを確認してください。
5)運用について
一度起動しておけば、スリープ/スリープ復帰後もなんの問題もなく共有が継続されます。常用する場合はアプレットを起動項目として登録すればいいでしょう。
なんらかの理由でsynergyを終了したい場合は、Winの場合はタスクマネージャ、Macはアクティビティモニタで終了できます
Win側をサーバ、Mac側をクライアントにする場合は、Mac側のsynergycの方をインストール、起動すればいけるはずですが、実験はしていません。
投稿日時: 日 - 2月 27, 2005 at 04:31 午後 | | Top